Practica 9.1. Instalación y configuración de una red con dominio (Directorio activo)
En esta práctica utilizaremos dos ordnadores de clase y un router de los vistos en la práctica anterior. Ambos ordenadores se conectarán a la parte LAN del router y la parte Internet a una de las tomas con internet del suelo.

Instalación y configuración de una red con dominio (Directorio activo)
Según wikipea Windows Server 2008 es el nombre de un sistema operativo de Microsoft diseñado para servidores.
Es el sucesor de Windows Server 2003, distribuido al público casi cinco años después. Al igual que Windows 7 , Windows Server 2008 se basa en el núcleo Windows NT 6.1. . Entre las mejoras de esta edición, se destacan nuevas funcionalidades para el Active Directory, nuevas prestaciones de virtualización y administración de sistemas, la inclusión de IIS 7.5 y el soporte para más de 256 procesadores. Hay siete ediciones diferentes: Foundation, Standard, Enterprise, Datacenter, Web Server, HPC Server y para Procesadores Itanium.
Para la realización de esta practica utilizaremos virtualBox y cargaremos ahí el Windows Server 2008,en anteriores practicas explico como se instala un sistema operativo en Virtual Box. Deberemos tener en cuenta muy bien los pasos a seguir que nos pide el sistema operativo para su instalación.
En este enlace podernos descargar la imagen: http://www.microsoft.com/es-es/download/details.aspx?id=24212
Una vez creado un usuario y una contraseña en nuestro caso : ADMINISTRADOR/PASSWORD accederemos a Windows server 2008.Aunque siempre es recomendable utilizar contraseñas alfanuméricas combinando mayúsculas y minúsculas.
Algunas de las herramientas de administración de Active Directory son programas que se ejecutan cada día, mientras que otras solo son necesarias durante la instalación de Active Directory u ocasionalmente a partir de entonces. Los complementos MMC que proporcionan las funciones de administración de Active Directory son los siguientes:
- Asistente para instalación de Active Directory crea controladores de dominio, nuevos dominios, árboles y bosques.
- Dominios y confianzas de Active Directory cambia el modo del dominio, gestiona las relaciones de confianza entre dominios y configura los sufijos del nombre principal de usuario (UPN).
- Usuarios y equipos de Active Directory crea, gestiona y configura los objetos Active Directory.
- Sitios y servicios de Active Directory crea y configura sitios dominio y gestiona el proceso de replica del controlador de dominio.
- Esquema de Active Directory modifica el esquema que define los objetos y propiedades de Active Directory.
Para crear Crear un dominio en el servidor e incluir el ordenador en el dominio deberemos utilizar la opción Dcpromo.
Una vez que hemos instalado el rol de Servicios de Dominio de Active Directory en nuestro servidor, ahora podemos promocionarlo para que se un controlador de dominio.
Esto tenemos que hacerlo con el comando “dcpromo.exe”
Nos saldrá una pantalla de tareas de configuración y elegiremos agregar funciones:
En esta pantalla como podemos ver nos salen varias opciones para seleccionar. Nosotros instalaremos :
-Servicios de archivo
– Servicios de directorio ligero y de dominio de Active Directory
– Servidor DHCP
Durante la instalacion seleccionamos “Create a new domain in a new forest” por que nosotros vamos a crear un nuevo bosque y un nuevo dominio. Si este servidor no fuese el primer servidor de dominio de un bosque que ya tenemos creado, elegiriamos la opcion “Existing forest”. Esta opción tiene dos variantes: crear un nuevo dominio en un bosque existente o crear un nuevo controlador de dominio en un dominio existente. Elegiremos la segunda.Nos pide que introduzcamos en nombre del nuevo dominio.
La configuración del direccionamiento IP lo realizaremos mediante el servidor DHCP del router. Para ello reservaremos las 10 primeras direcciones del rango que os indique el profesor para poner IPs fijas. Una de esas direcciones se reservará para la parte LAN del router y otra para el servidor. El otro ordenador recibirá la IP del servidor DHCP del router.
Tendremos que entrar en el router con el nombre y usuario por defecto del fabricante,para entrar en el router deberemos entrar por la dirección 192.168.1.1 introduciendola en nuestro navegador. Tb deberemos de cambiar la dirección IP de nuestro ordenador y ponerla fija,que tendrá que estar dentro del dominio del router. En la siguiente imagen nos aparece como configurar nuestro Network.
Configuracion:
Router Ip 192.168.1.1 Subnet Mask: 255.255.255.0.
Activamos el DHCP : Enable y le podemos decir desde donde queremos que nos empiece a repartir Ips. En este caso le he hemos puesto desde la 192.168.1.100 y un numero máximo de 50 usuarios.
En la parte del servidor tendremos que configurar la Ip que este dentro del domino de la Ip del router .Osea que andamos trabajando con Ips fijas trabajando con un servidor y el router. Pero el router reparte Ips dinámicas con un rango que hemos definido con anterioridad.
¿Que conseguimos con esto? Pues que sea el propio router el que reparte las Ips a los ordenadores que se conecten a nuestra red.
Adjunto un video de como instalar active directory ,DNS y DHCP:
El siguiente paso es crear un usuario en el servidor. Ese será el usuario con el que deberemos iniciar sesión en el ordenador (ojo, no en el servidor) ya que tendremos que crear usuarios desde el server.
Nos posicionamos dentro de “Active Directory Users and Computers” y lo expandimos.
Nos posicionamos dentro del dominio “practica91.net”.
Boton derecho –> New –> User
En el cuadro de dialogo “New Object – User”, rellenamos los campos que vemos en la captura siguiente:
Al pulsar en el boton “Next” pasamos a introducir la contraseña para este usuario y activamos la casilla “User must change password at next logon” para que el usuario establezca su contraseña la primera vez que se identifique en el dominio
Y ahora en “Finish”.
Una vez creado el usuario, lo seleccionamos. Pulsamos el boton derecho del raton y seleccionamos “Properties”.
Una vez creado el usuario incluimos el ordenador en el dominio para ello, tenemos que meter el dominio del servidor en el ordenador del usuario (el otro ordenador). Para agregarla a un dominio
-Click derecho en Mi PC / Propiedades
-Pestaña «Nombre de equipo» – Cambiar
– Miembro de: escribes el nombre del dominio.. al que ahora pertenece: practica91.net
y para entrar con su usuario y contraseña necesitara:
Nombrededominio\usuario y contraseña del usuario.
Para Mapear un directorio compartido como unidad de red para el usuario creado:
Creamos la carpeta en común y elegimos colaborador. En usuarios y equipos vamos a usuarios/perfil/en conectar poner la ruta de la maquina Z:\\nombredelequipo\lugar delacarpetaenelservidor en nuestro caso server06\carpetacompartida.
En cuanto el usuario se conecte tendrá reservado una carpeta en el servidor al que podrá acceder saliendole como una unidad mas en su ordenador.
Definimos las directivas de usuario que estimémos oportunas.
En nuestro caso hemos elegido directiva que el usuario debe cambiar la contraseña cada 30 días.
Durante el transcurso de la practica debemos desactivar el firewall.
Medios consultados:
http://www.aprendeinformaticaconmigo.com/windows-server-2008-crear-cuentas-de-usuario

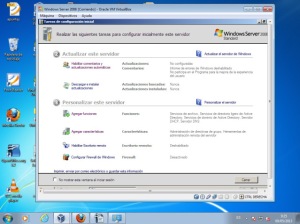

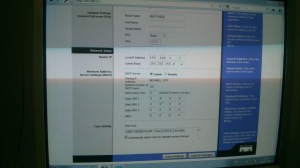





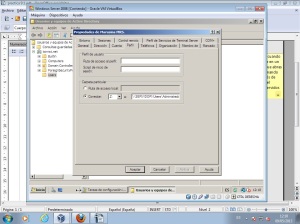
Thanks for the good writeup. It in reality was a leisure account it. Glance complex to far introduced agreeable from you! By the way, how could we communicate?
wonderful issues altogether, you just won a logo new reader.
What might you recommend in regards to your post that you just
made a few days ago? Any positive?